エックスサーバーの契約と独自ドメインの取得&設定が完了したら、いよいよエックスサーバーに「WordPress(ワードプレス)」をインストールしましょう。
WordPress(ワードプレス)は無料で利用できるブログシステムです。世界中で広く活用されているので、豊富な書籍やウェブサイトなどから使用方法やカスタマイズなどの情報を簡単に入手できるという特徴があります。
![]() もふリス
もふリス
![]() キツネくん
キツネくん
普通にブログを作るだけならWordPressの使い方は難しくありません。エクセルやワードなどを操作できるくらいのパソコンスキルがあれば誰でも使いこなせると思います。
![]() キツネくん
キツネくん
当記事ではエックスサーバーの「WordPress簡単インストール」でWordPressを自動インストールする方法について解説していきます。
この記事の目次
エックスサーバーにWordPressをインストールする方法
STEP1 : サーバーパネルにログインする
以下のリンクから、エックスサーバーのサーバーパネルにログインします。
エックスサーバーのサーバーパネル
ログインに必要な「サーバーID」と「パスワード」はエックスサーバーの契約時に届くメール内に記載されています。
STEP2 : 「WordPress簡単インストール」をする
サーバーパネルのメニュー内の「WordPress簡単インストール」をクリックします。
インストール先のドメインの「選択する」をクリックします。
「WordPressインストール」タブを開き、「ブログ名」・「ユーザ名」・「パスワード」「メールアドレス」を入力して右下の「確認画面へ進む」をクリックします。
- 「インストールURL」の欄には何も入力しなくて良いです
- 「ブログ名」は後から変更できるので仮のブログ名でも構いません
- 「ユーザ名」と「パスワード」はWordPressにログインするときに必要となります
STEP3 : 「WordPress簡単インストール」の完了
内容に問題がなければ右下の「インストールする」をクリックします。このとき表示される警告は無視して構いません。
ボタンをクリックしてからインストール完了まではしばらく時間がかかりますが、ボタンを連打しないで下さい。
以下の画面が表示されたらWordPress簡単インストールは完了です。
WordPressにログインする方法・手順
WordPressのインストールが完了したら、早速WordPressにログインしてみましょう。
![]() キツネくん
キツネくん
なんかドキドキするぜ・・・
STEP1 : ログイン画面を開く
WordPressのログイン画面のURLは以下の通りです。
WordPressログイン画面のURL
http://example.com/wp-admin/
※「example.com」の部分をあなたが取得した独自ドメインに置き換えてアクセスしてみて下さい。
![]() もふリス
もふリス
STEP2 : ログインする
ログイン画面を開いたら、先程WordPressをインストールするときに設定した「ユーザ名」と「パスワード」を入力して「ログイン」をクリックします。
STEP3 : ログイン完了
以下のように「ダッシュボード」と呼ばれる管理画面が表示されたらWordPressへのログインは完了です。
まとめ
以上で、エックスサーバーにWordPressをインストールする作業は完了です。
- エックスサーバーの契約
- エックスドメインで独自ドメインの取得
- エックスサーバーへWordPressをインストール
の3つの作業を経て、ようやくあなたのブログが出来上がりました。
![]() キツネくん
キツネくん
一応、これでブログに記事を投稿することができるようになりました。しかし、本格的にブログ運営をスタートする前に「WordPressの初期設定」を済ませておいた方が良いです。
一休みしたら早速WordPressの初期設定も行ってみて下さい。

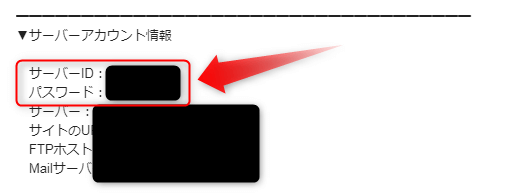
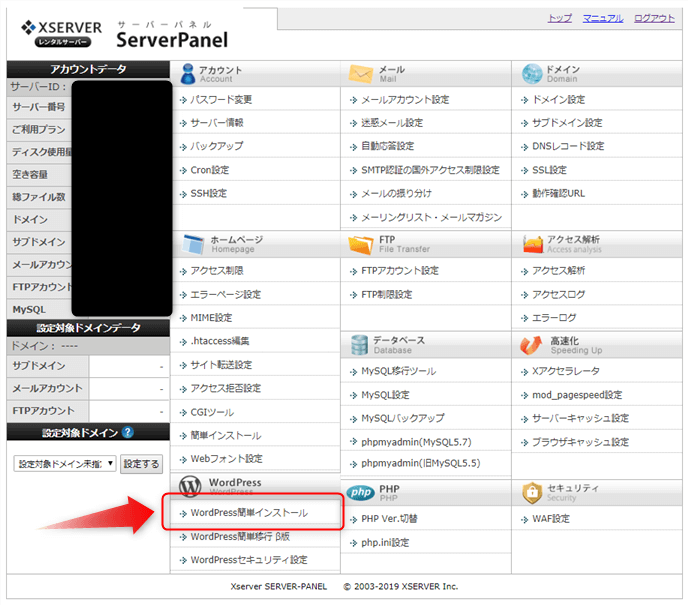
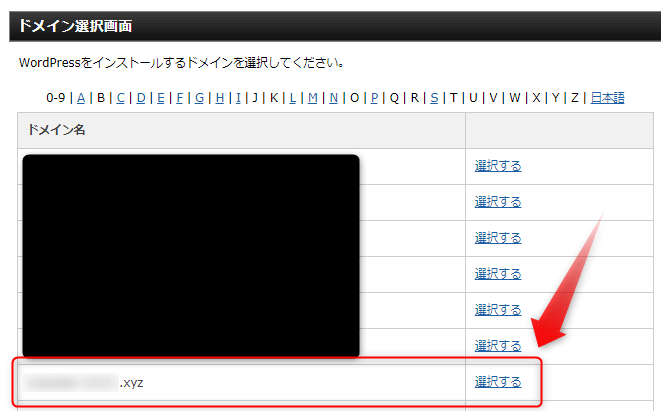
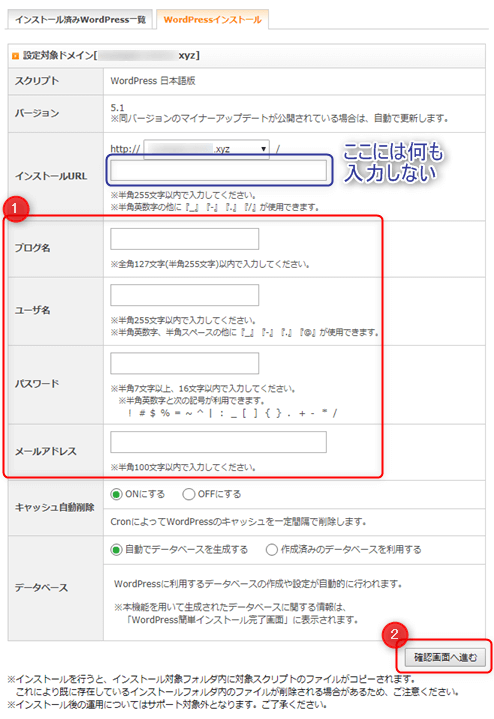
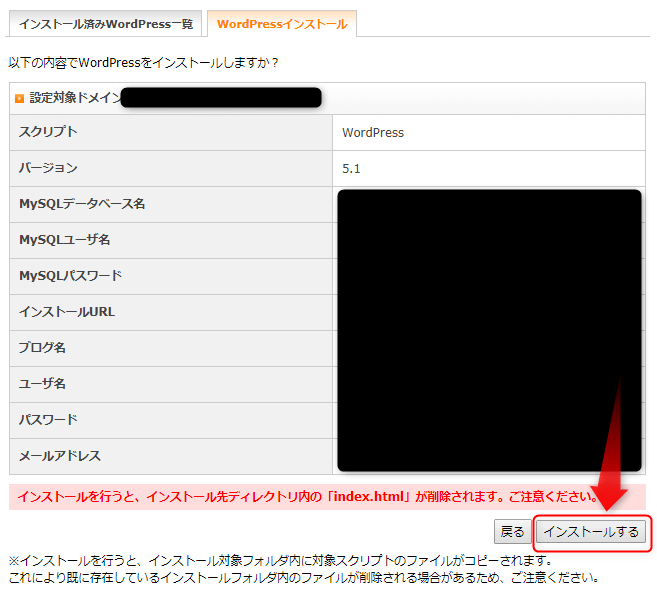
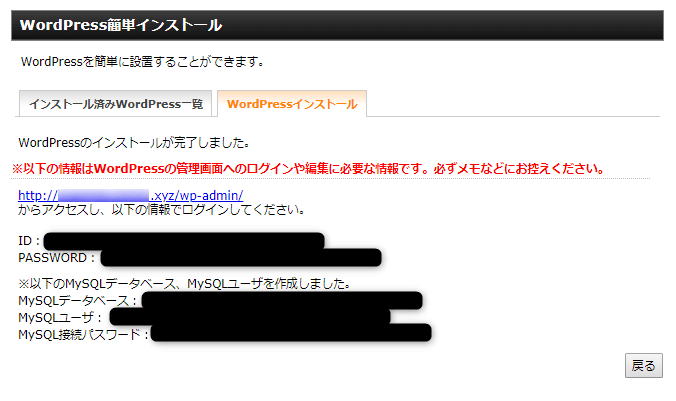

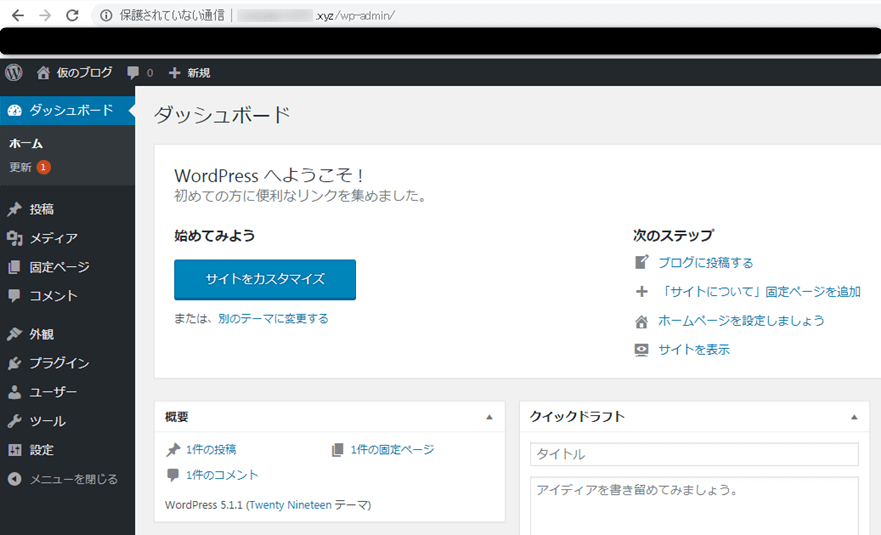

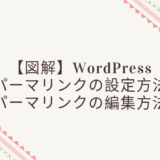
コメントを残す