エックスサーバーの契約が完了したら、次は「独自ドメイン」を取得しましょう。
独自ドメインはブログの住所・顔とも言える世界にただ一つのドメイン(サイトのアドレス)です。いわば、独自ドメインを取得することはインターネット上にマイホームを建てるようなものだと思って下さい。
![]() もふリス
もふリス
![]() キツネくん
キツネくん
独自ドメインの取得・維持(年間)にかかる費用は約1,500円です(ドメインの種類によって多少変わります)。安価なので金銭面での負担はほとんど気になりません。
![]() キツネくん
キツネくん
独自ドメインを取得できるサービスはいくつかありますが、当記事ではエックスサーバーと同じ会社が運営している「Xdomain(エックスドメイン)」を使ってドメインを取得・設定する方法について解説していきます。
この記事の目次
エックスドメインで独自ドメインを取得する方法・手順
STEP1 : エックスドメインを訪問する
まずは以下のバナーをクリックしてエックスドメイン![]() の公式サイトを訪問して下さい。
の公式サイトを訪問して下さい。
STEP2 : 希望する独自ドメインを検索する
エックスドメインのサイトトップページの検索フォームにあなたが取得を希望する独自ドメインを入力して検索してみて下さい。
例えば、「example.com」を検索したいときは「example」まで入力すればOKです。「.」以降は不要です。
![]() もふリス
もふリス
検索結果に主要なドメインが一覧で表示されます。
「取得可能です。」と表示されているものの中に希望するドメインがあれば、行の先頭にチェックマークを付けて「取得手続きに進む」をクリックします。「登録年数」は「1年」で良いです(年数を長くしても年間の維持費は変わりません)。
![]() キツネくん
キツネくん
普通にブログ運営するだけならドメインの末尾(トップレベルドメイン)の「.com」や「.net」を気にする必要は特にありません。無難に「.com」を選ぶのが良いです。
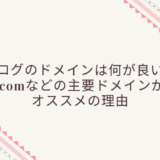 ブログにオススメのドメインの種類は?.comなどの主要ドメインがオススメの理由
ブログにオススメのドメインの種類は?.comなどの主要ドメインがオススメの理由
何らかのキャンペーンが実施されている最中は特定のドメイン(上記の画像内だと.xyz)の取得費用が激安になることがありますが、維持費(年1回の更新費用)も安いとは限りません。
むしろ維持費は「.com」よりも高くなるケースが多いので、長期的には「.com」が一番安価です。
※たまたま「.xyz」を1円で取得できるキャンペーン中でした。
![]() もふリス
もふリス
STEP3 : 支払い方法を選択する
支払い方法を選択して「お申し込み内容の確認」をクリックします。
支払い方法はクレジットカード・コンビニ・銀行・ペイジー(Pay-easy)を選べますが、自動更新支払いができるクレジットカードが一番便利です。
独自ドメインは毎年更新し続ける限りはずっと独占できますが、更新を怠ると他人に取得されてしまうリスクがあります。
一度他人に取られると取り返すのは困難なのでクレジットカード払いで自動更新するのがオススメです。
STEP4 : 申し込みをする
申し込み内容に間違いがないか確認します。
「利用規約」と「個人情報の取り扱い」を熟読し、「同意する」にチェックを付けて「申し込む」をクリックします。
以下の画面が表示されたら独自ドメインの取得は完了です。
同時にメールも届くので確認しておきましょう。
独自ドメインとネームサーバーの設定方法・手順
エックスサーバーで独自ドメインを使えるようにするためには、以下の2つの設定が必須です。
- エックスサーバー側 : 独自ドメインの設定
- エックスドメイン側 : ネームサーバーの設定
![]() キツネくん
キツネくん
何が何だか分からないな・・・
専門知識や難しい手順は一切不要なので、以下の手順に沿って作業をすれば簡単に設定作業は終わります。
エックスサーバーで独自ドメインを設定する方法・手順
STEP1 : サーバーパネルにログインする
以下のリンクから、エックスサーバーのサーバーパネルにログインします。
エックスサーバーのサーバーパネル
ログインに必要な「サーバーID」と「パスワード」はエックスサーバーの契約時に届くメール内に記載されています。
STEP2 : ドメイン設定をする
サーバーパネルにログインしたら、「ドメイン設定」をクリックします。
「ドメイン設定追加」タブをクリックし、先程取得した独自ドメインを入力して「確認画面へ進む」をクリックします。このとき、「無料独自SSLを利用する」と「高速化・アクセス数拡張機能『Xアクセラレータ』を有効にする」のチェックは付けたままでOKです。
追加するドメインを確認して間違いがなければ「追加する」をクリックすると、エックスサーバー側の独自ドメインの設置は完了です。
「追加する」をクリックしてからページが切り替わるまで時間がかかりますが、ボタンを連打しないように注意して下さい。
エックスドメインでネームサーバーを設定する方法・手順
独自ドメイン取得後は「ネームサーバー」の設定を行う必要があります。
![]() キツネくん
キツネくん
ザックリ説明すると「あなたが取得した独自ドメイン」と「あなたがレンタルしたサーバー」を紐付ける設定のことです。ネームサーバー設定を済ませることで独自ドメインにアクセスしたときにあなたのブログが表示されるようになります。
もし詳しく知りたかったら自分で調べてみてね。
![]() もふリス
もふリス
エックスサーバー&エックスドメインはネームサーバーの設定不要
という感じで、本来なら上記のように「ネームサーバーの設定」は必須なのですが、
- エックスサーバーを契約する
- エックスドメインで独自ドメインを取得する(当記事の前半で説明)
という場合は独自ドメインを取得した時点で自動的にネームサーバーの設定も完了するので自分でネームサーバー設定をする必要はありません。
![]() キツネくん
キツネくん
「インフォパネル」 → 「ドメインパネル」の順に進むと取得した独自ドメインにエックスサーバーのネームサーバーが最初から設定済みであることを確認できるので目を通してみて下さい。
![]() もふリス
もふリス
独自ドメインにアクセスしてみよう
独自ドメイン & ネームサーバーの設定が完了したら、早速取得したドメインにアクセスしてみましょう。
取得したドメインが「example.com」ならURLは「http://example.com」となります。
設定が反映される前
しかし、独自ドメインとネームサーバーの設定が終わっても実際にインターネット上に反映されるまでには時間がかかります(最短で数時間、最長で数日)。
そのため、設定直後に独自ドメインにアクセスすると以下のようなエラーメッセージが表示されます。
設定が反映された後
通常は数時間もすれば設定が反映されます。独自ドメインにアクセスしたときに以下のような表示になったらOKです。
なお、ブラウザを普通に更新するだけだと設定反映後であっても「設定反映前」の表示がされてしまうことがあります。ブラウザ更新時はキーボードの「Ctrl + F5」キーの同時押しで行いましょう。
まとめ
以上でエックスドメイン![]() での独自ドメイン取得とネームサーバー設定は完了です。エックスサーバーの契約申し込みと同様、意外と簡単だったのではないでしょうか?
での独自ドメイン取得とネームサーバー設定は完了です。エックスサーバーの契約申し込みと同様、意外と簡単だったのではないでしょうか?
![]() キツネくん
キツネくん
これでようやくサーバーにWordPress(ワードプレス)をインストールする準備が整いました。ブログの開設まであと一歩です。
引き続き、作業を進めてみて下さい。

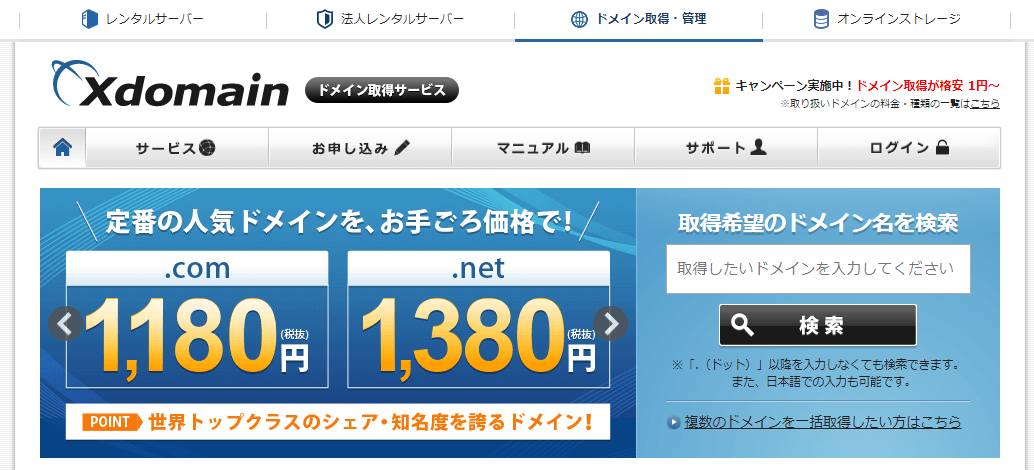
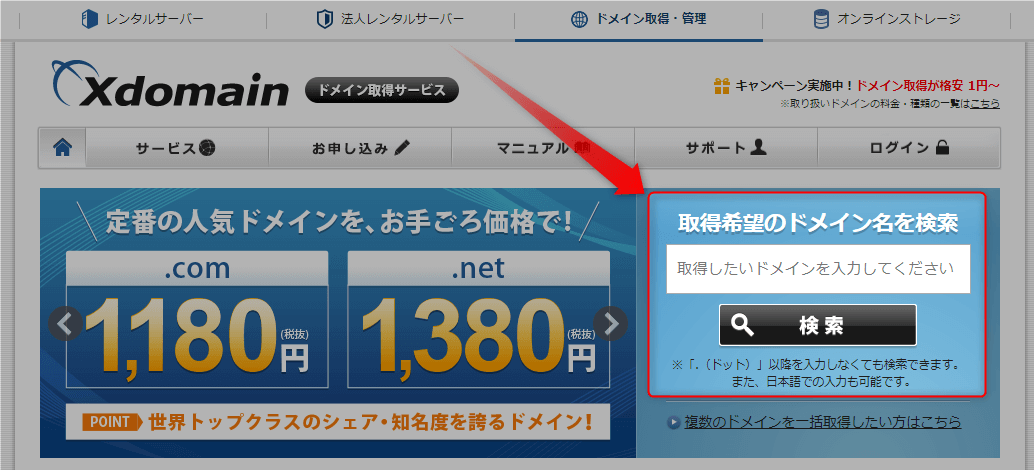
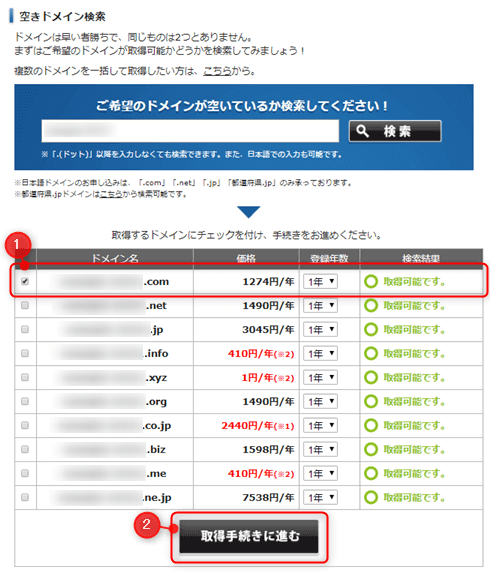
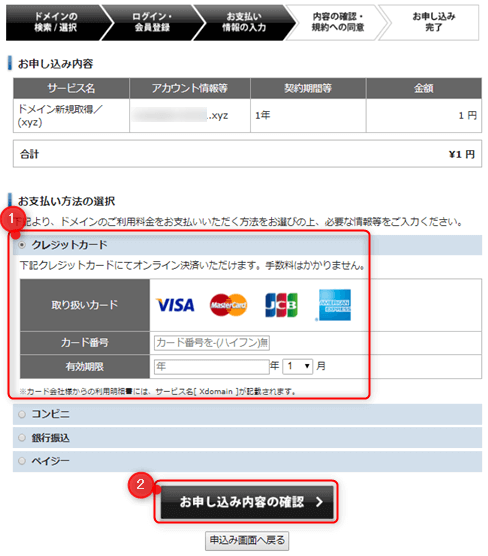
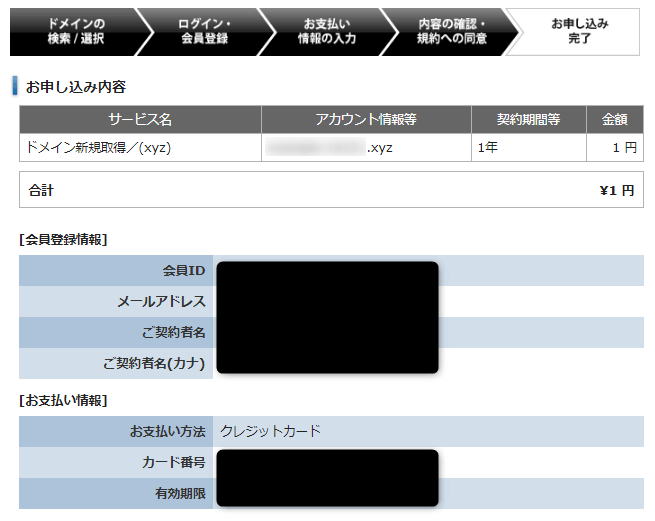
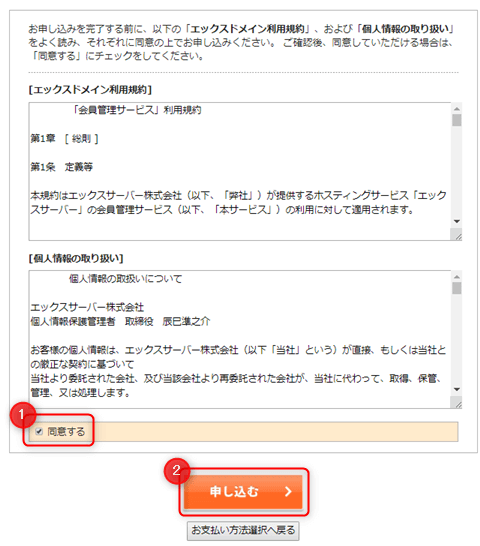
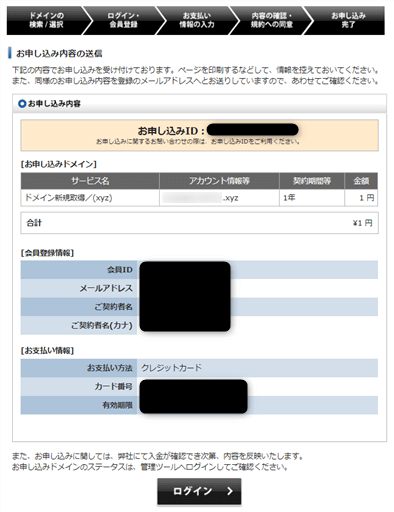
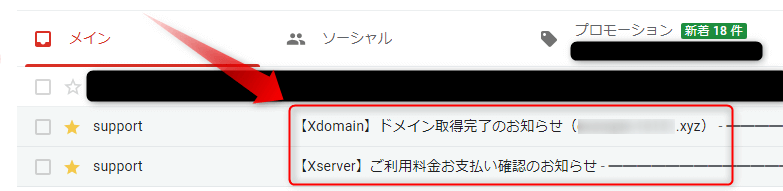
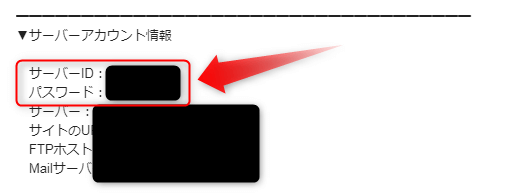
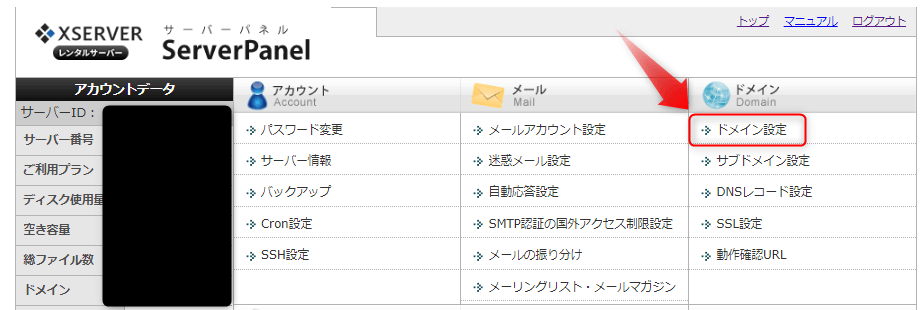
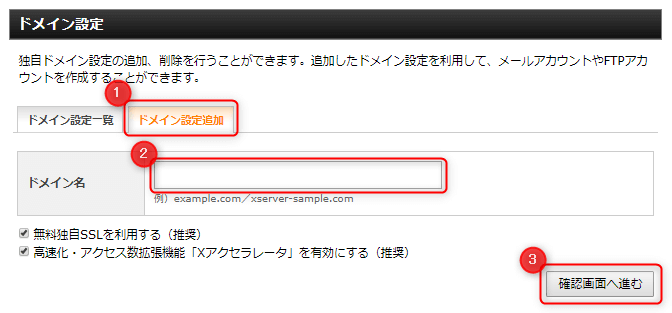
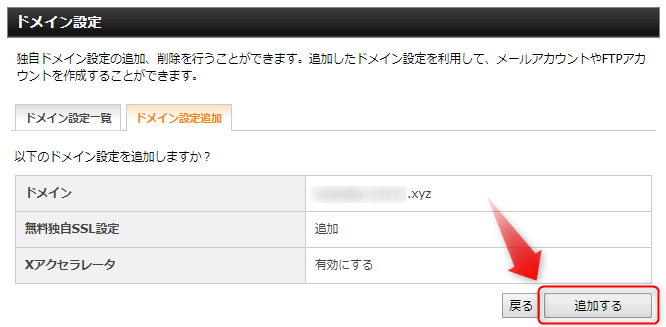
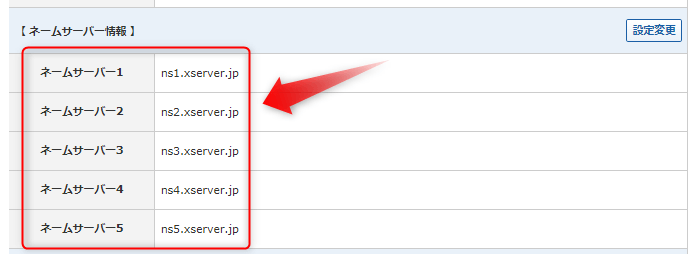
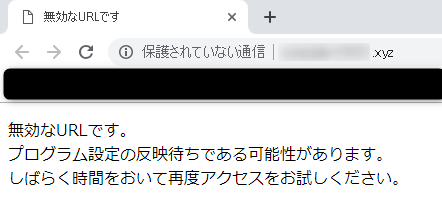
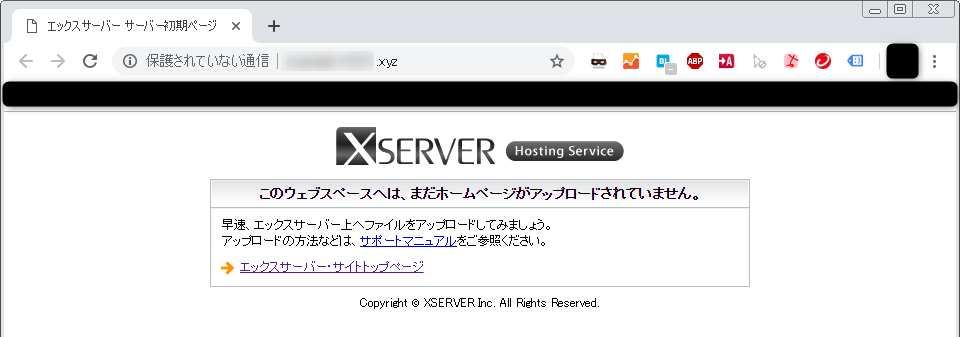

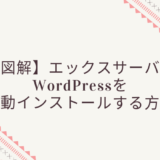
コメントを残す