WordPress(ワードプレス)は高機能なブログシステムなので、初期設定さえ済ませればすぐにでもブログ運営に取り掛かることができます。
しかし、「プラグイン」と呼ばれる様々な追加機能をインストールすることでより快適・効率的なブログを作ることができるようになります。
![]() キツネくん
キツネくん
![]() もふリス
もふリス
当記事ではプラグインのインストール方法・アンインストール方法(無効も含む)について解説していきます。
この記事の目次
プラグインをインストールする方法・手順
オススメのプラグインは「WordPress(ワードプレス)の初期設定」にて解説している通りです。
STEP1 : 「プラグインを追加」画面を開く
WordPressにログインして「プラグイン」 → 「新規追加」をクリックします。
これで「プラグインを追加」画面が開きます。
STEP2 : プラグインを検索 & インストールする
画面右側の検索フォームにプラグイン名を入力して検索します。ここでは例として「Table of Contents Plus」と入力 & 検索してみて下さい。
「Table of Contents Plus」は記事に目次を作成するためのプラグインで、オススメプラグインの1つです。
検索結果の一覧に表示される「Table of Contents Plus」の「今すぐインストール」をクリックします。
似た名前のプラグインが多いので間違えないように注意して下さい。
「Table of Contents Plus」を探すときは「作者名」・「有効インストール数」・「最終更新」なども参考にして下さい。
STEP3 : プラグインを有効にする
プラグインはインストールしただけだと使えません。「有効化」をクリックします。
有効化が完了すると自動的に「プラグイン」の一覧画面へ移動します。その中にインストールしたプラグインが表示されていればOKです。
プラグインをアンインストールする方法・手順
プラグインは大変便利なものなのですが、大量のプラグインをインストールするとブログの動作が徐々に重くなってきたり、不具合が発生する原因にもなります。
![]() もふリス
もふリス
不要なプラグインは適宜アンインストールするようにしましょう。
STEP1 : 「プラグイン」画面を開く
「プラグイン」 → 「インストール済みプラグイン」をクリックします。
これで「プラグイン」画面が開きます。
STEP2 : プラグインを無効化する
アンインストールしたいプラグインが稼働中の場合は「停止」をクリックします。
「停止」のままでもOK
一時的に使用しないプラグインはアンインストールせずに「停止」にしておくのもアリです。再び使用したいときは「有効化」をクリックすればOKです。
STEP3 : プラグインをアンインストールする
二度と使わないプラグインは停止後に削除してしまいましょう。「削除」をクリックするだけでOKです。
ただし、プラグインを削除すると設定なども全て消えてしまいます。
再インストールしたときにはまっさらな状態から設定をやり直さなければなりません。その点には注意して下さい。
まとめ
当記事で説明したようにプラグインのインストール&アンインストールは簡単な作業です。WordPress初心者だと戸惑うかもしれませんが、すぐに慣れるはずです。
![]() キツネくん
キツネくん
オススメのプラグインはこちらで紹介していますので、是非参考にしてみて下さい。

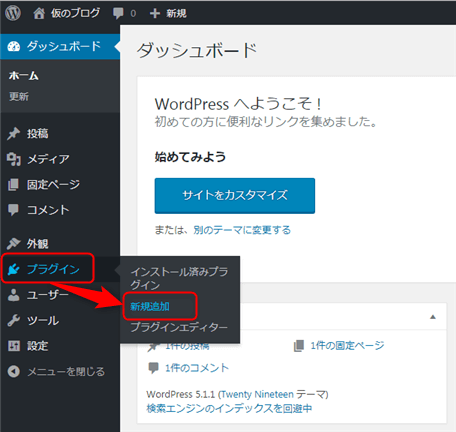

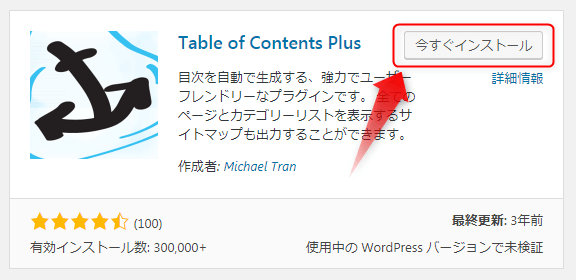
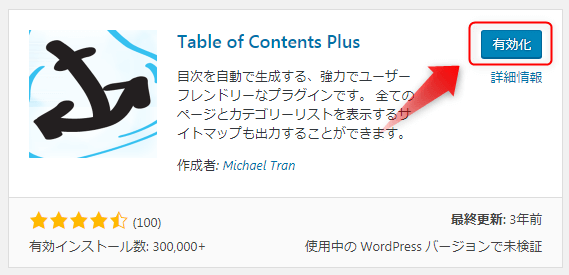
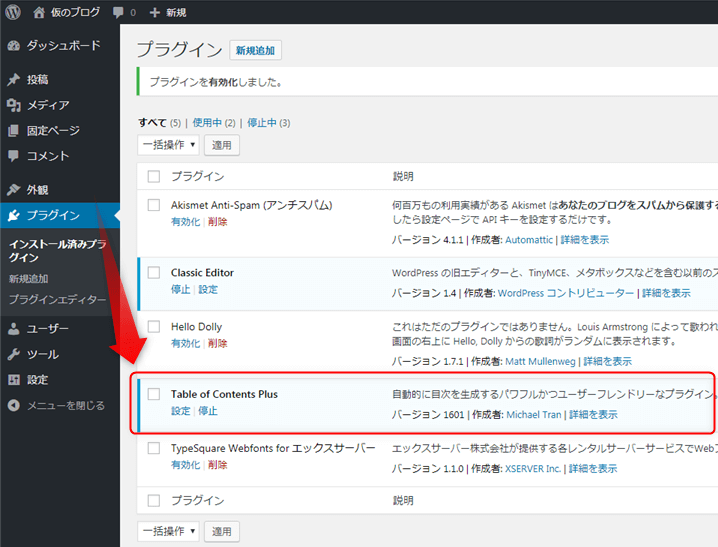
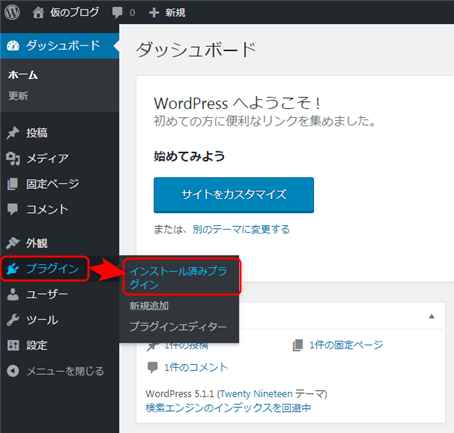
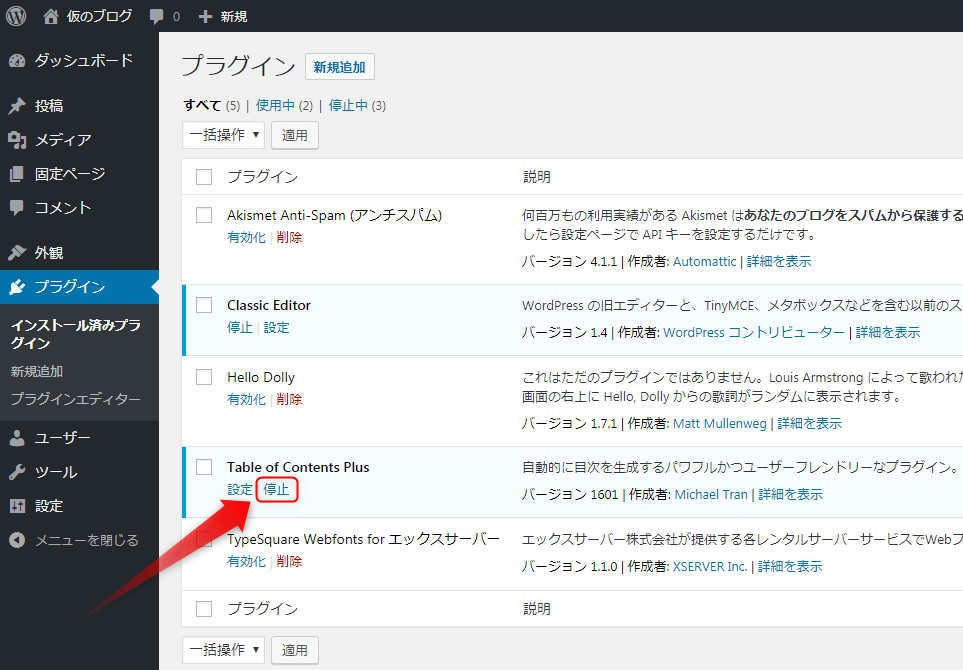
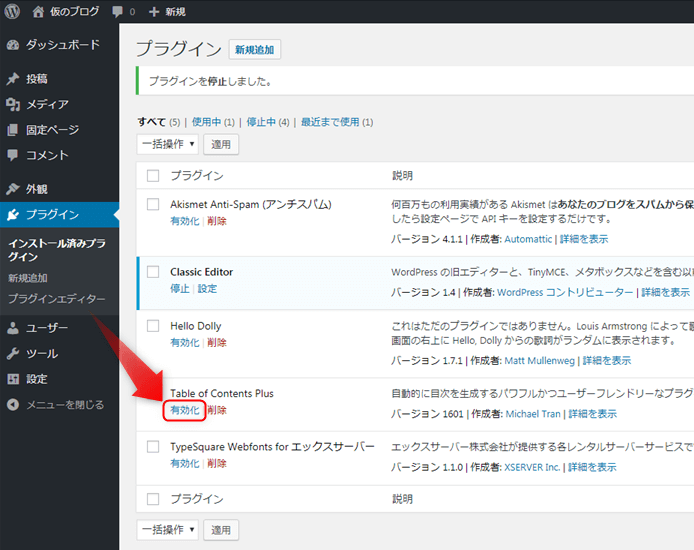
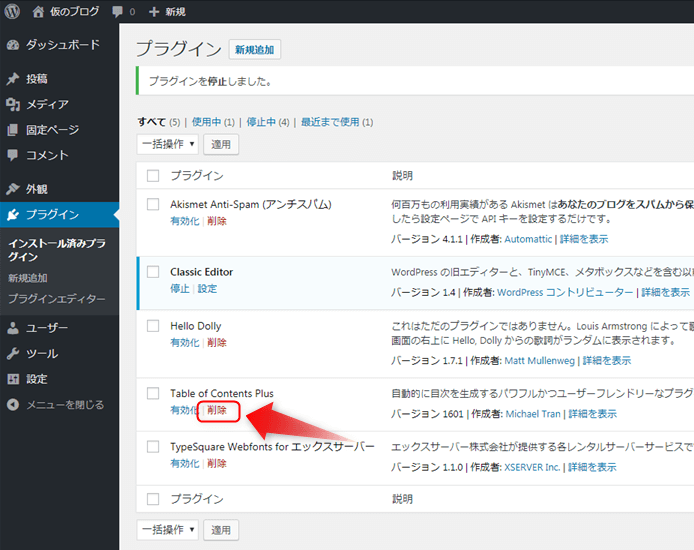

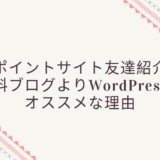
コメントを残す