ポイ活ユーザーはスマホユーザーの方が多いので友達紹介をするターゲットもスマホユーザーがメインとなります。
スマホユーザー向けにブログ記事を書くにあたって特に注意しなければならないのはスクリーンショット画像です。というのも、パソコンで撮影した横長のスクリーンショット画像は画面が縦長のスマホでは非常に見辛いからです。
![]() もふリス
もふリス
従って、記事に掲載するスクリーンショット画像はスマホで撮影したものをメインに用いる必要があります。
![]() キツネくん
キツネくん
当記事ではiOS(iPhone)とAndroidでスクリーンショット画像を撮影する方法や、撮影した画像をパソコンに転送する方法について解説します。
スマホでスクリーンショットを撮影する方法
iOS(iPhone)
iOSでスクリーンショットを撮影するときはホームボタンと電源ボタンを同時押しします。
撮影した画像は「写真」アプリの「アルバム」→「スクリーンショット」にて確認できます。
Android
Androidでスクリーンショットを撮影する方法はVersionによって異なります。
- Android 9.0以前
- 電源ボタンと音量キー(下)を同時押しする。
- Android 9.0以降
- 電源ボタンを長押しすると表示されるメニューから撮影する。
![]() もふリス
もふリス
撮影した画像は写真アプリ(機種によって名称が異なると思います)にて確認できます。
スマホで撮影したスクリーンショットをパソコンに転送する方法
スマホで撮影した画像をブログに掲載する際には一旦パソコンへ取り込まなければなりません。方法はいくつかあります。
やり方はそれぞれ微妙に異なりますが、どの方法も手間は対して変わらないはずです。使いやすい方法を選ぶのが良いと思います。
![]() もふリス
もふリス
まとめ
友達紹介のメインターゲットがスマホユーザーである以上はスマホユーザー向けの記事を書かなければなりません。
スマホのスクリーンショット撮影は必要な作業なのです。
パソコンで記事を書くときにスマホのスクリーンショットを撮影してパソコンへ転送するのは非常に面倒くさいですのですが、横着せずに丁寧な記事づくりを心がけましょう。

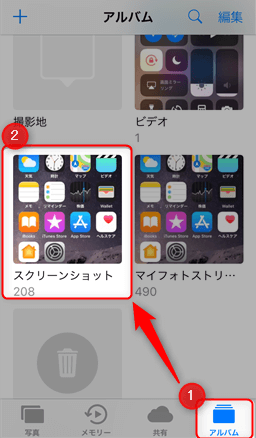
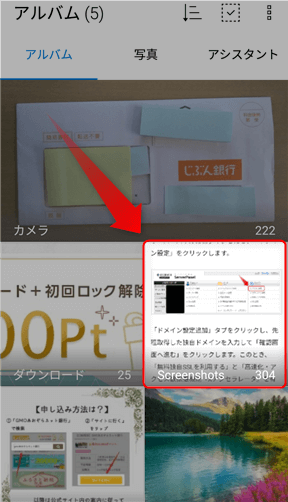
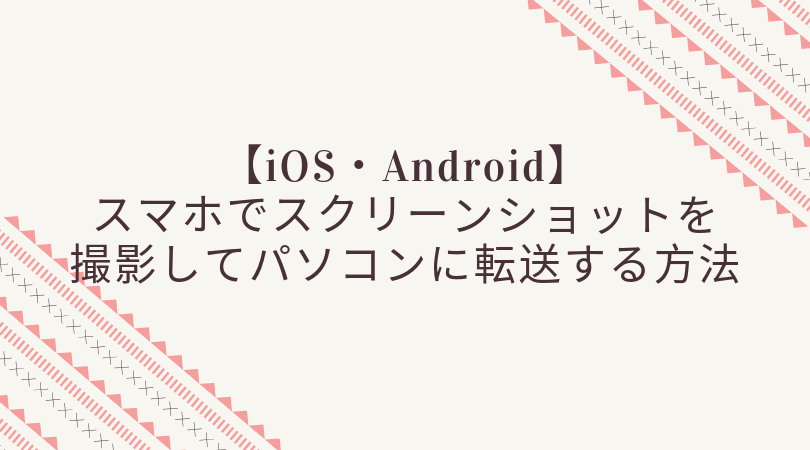




コメントを残す